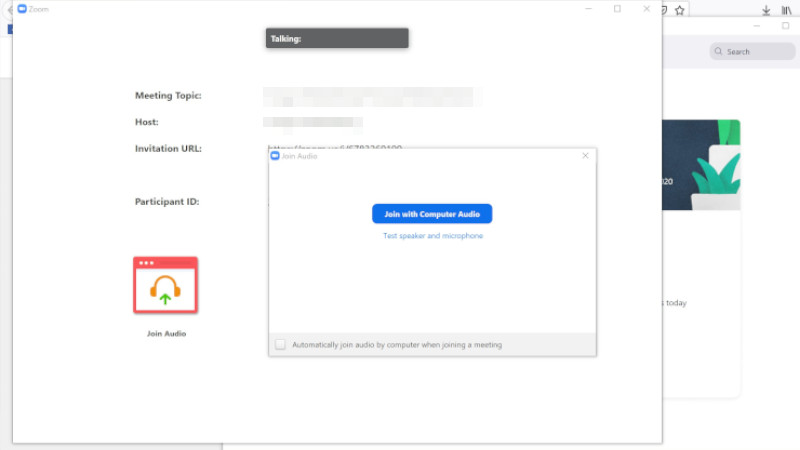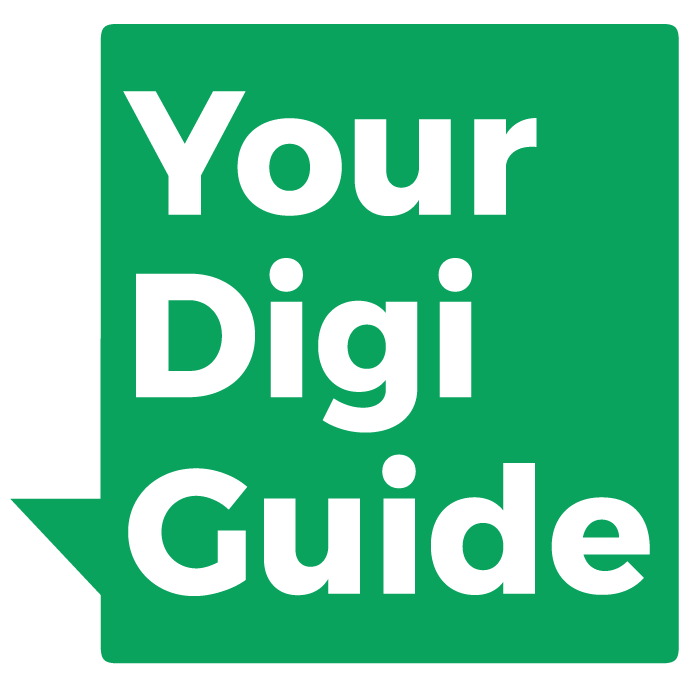ZOOM KÄYTTÖÖNOTTO
(MAKSUTON versio)
Miksi valita Zoom (maksuton versio)
Plussat:
-
- hyvä yhdistettävyys
- hyvä äänenlaatu
- osallistujat eivät tarvitse omaa Zoom-tiliä
- osallistujat pääsevät mukaan miltä tahansa laitteelta
- osallistua voi puhelimitse (paikallinen numero)
- yhteistyö ominaisuuksia (valkotaulu, näytönjako, etätyöpöydän käyttö)
- “breakout rooms” mahdollisuus jakaa osallistujat eri keskusteluihin
- ajastetut tapaamiset
Miinukset:
- yli kahden henkilön kokouksissa on aikaraja 40 min maksuttomassa käytössä
- Tietoturvan kanssa on ollut ongelmia, ei siksi sovellu korkeaa tietoturvaa vaativille käyttäjille
Sopii parhaiten:
- lyhyet palaverit, alle 40 min 3 – 100 henkilön kesken
- ihmiset voivat liittyä puhelinsoitolla ilman älypuhelinta, tietokonetta tai nettiyhteyttä
- kahdenkeskiset tapaamiset hyvällä äänenlaadulla (esim. musiikin opetus), ilman aikarajaa
Miten Zoom otetaan käyttöön? (maksuton versio)
Step 1
Mene osoitteeseen zoom.us.
Syötä sivulla sähköpostiosoitteesi ja klikkaa “Sign Up Free”, eli rekisteröidy ilmaiseksi.
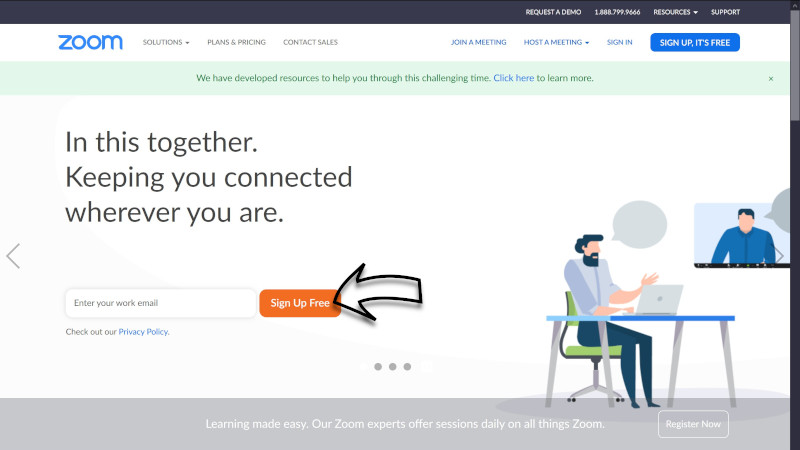
Step 2
Sinun täytyy vahvistaa, että antamasi sähköpostiosoite on sinun ja toiminnassa.
Jos se on oikein näytöllä, klikkaa “Confirm”, eli vahvista.
Jos havaitset kirjoitusvirheen tai haluat vaihtaa osoitetta, klikkaa “Cancel”, eli peru ja aloita uudestaan kohdasta 1.
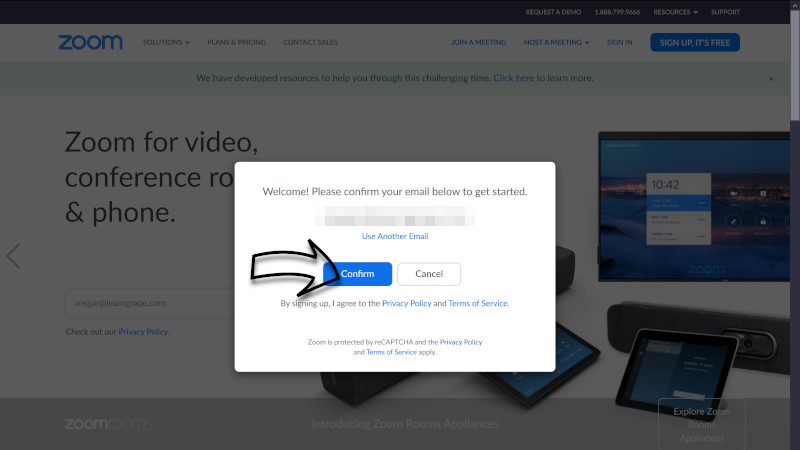
Step 3
Jos haluat saada sähköpostiisi Zoomilta postia, esim. tipsejä Zoomin käytöstä, mutta myös markkinointia, klikkaa “Confirm”, eli vahvista. (Tekijän huomautus, klikkasin “Confirm”, enkä ole lainkaan häiriintynyt postin määrästä.)
Jos haluat muuttaa asetuksia, mitä ja milloin saat postia Zoomilta, klkkaa “Set Preferences”, eli säädä asetuksia.
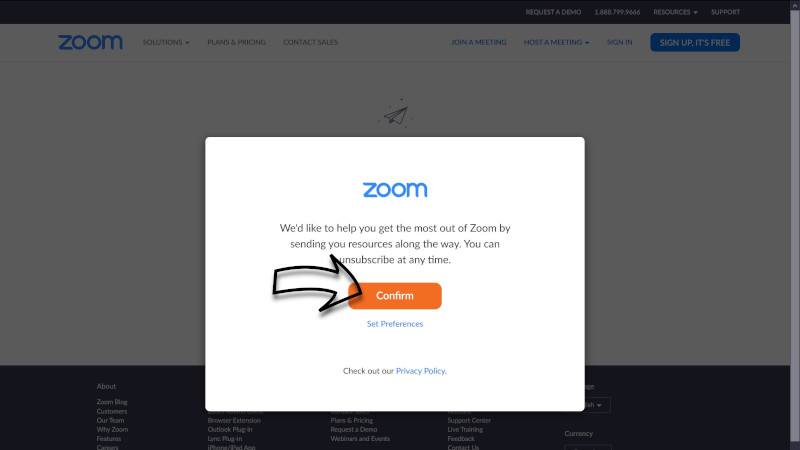
Step 4
Mene nyt tarkistamaan omasta sähköpostilaatikosta (jota käytit kirjautumiseen), löytyykö sieltä Zoomilta tilin aktivointi sähköposti. Kun saat sähköpostin, klikkaa “Activate Account”, eli aktivoi käyttäjätili.
Uusi Zoom selainikkuna avautuu. Jos painikkeesta ei tapahdu mitään, kopioi sivuston URL osoite sähköpostiviestistä ja liitä se nettiselaimen osoiteriville.
Huom! Mikäli Zoomilta saapunutta sähköpostia näy, tarkista roskapostikansio ja mahdolliset alikansiosi; uutiskirjeet, ilmoitukset…).
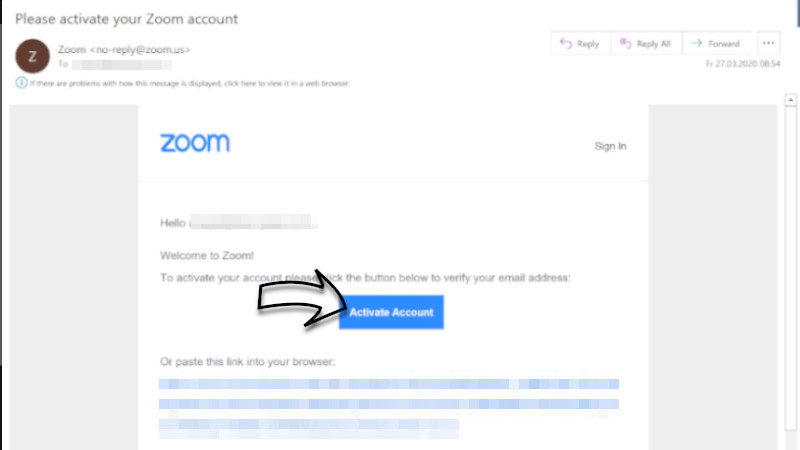
Step 5
Kun uusi Zoom selainikkuna avautuu, kirjoita etunimesi (first name), sukunimesi (last name), valitse itsellesi salasana (password) palveluun ja kirjoita salasana uudelleen varmistukseksi (confirm password). Salasanan tulee olla tarpeeksi turvallinen. Sivusto näyttää sinulle oliko valitsemasi salasana sopiva tai ohjaa muuttamaan.
Kun on valmista ja kaikki kunnossa, klikkaa “Confirm”, eli vahvista.
Vihje! Muista laittaa kaikki salasanat, käyttäjätunnukset ja kirjautumissivut hyvään talteen itsellesi. Esim. yksi tiedosto varmaan paikkaan. Voit myös sallia selaimen muistavan kirjautumistiedot jos olet omalla koneellasi ja ainoa käyttäjä. (Laita silti talteen.)
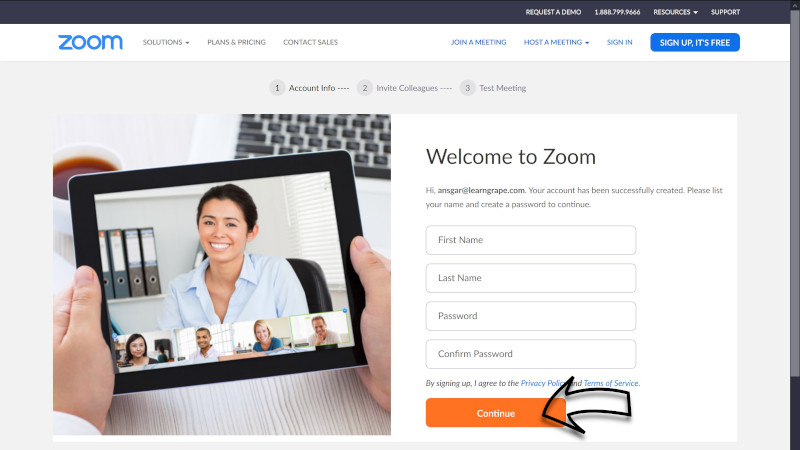
Step 6
Nyt Zoom pyytää sinua nyt kutsumaan tiimiä mukaan. Tämä on pääasiassa Zoomin omaa promoa. Jos kuitenkin haluat vihjaista kollegoille, asiakkaille tai ystäville Zoomista, voit tehdä sen kirjoittamalla heidän sähköpostiosoittensa ja klikkaamalla “Invite”, eli kutsu.
Huom! Ihmisillä, joita kutsut jatkossa omiin Zoom tapaamisiin, ei tarvitse olla omaa Zoom-tiliä liittyäkseen mukaan.
Jos et halua kutsua ketään käyttämään Zoomia (kutsut heidät toisessa vaiheessa itse tapaamiseen), klikkaa “Skip this step”, eli ohita tämä vaihe.
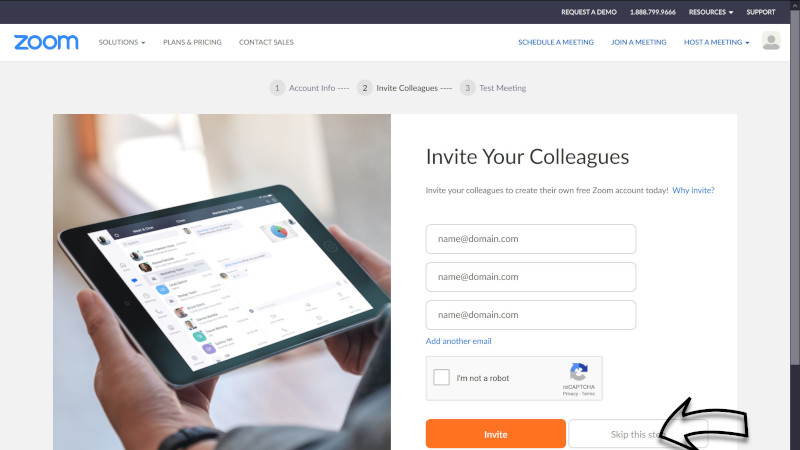
Step 7
Maksuton Zoom tilisi on nyt perustettu ja toiminnassa. Sinulla on henkilökohtainen tapaamis osoite (URL). Se on virtuaalinen neukkari, joka on aina varattuna vain sinulle ja tapaamisillesi.
Testaa tapaamista klikkaamalla “Start Meeting Now”, eli aloita tapaaminen nyt.
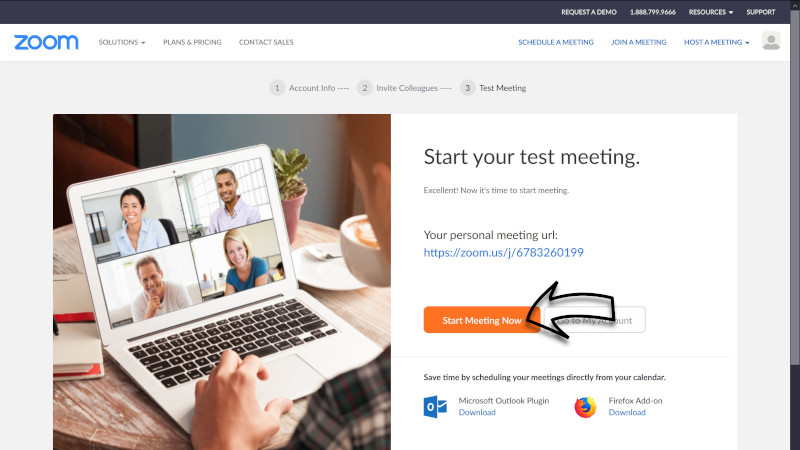
Step 8
Tätä varten sinua Zoom pyytää sinua lataamaan ohjelmiston tietokoneellesi.
Klikkaa “Save Now”, eli tallenna nyt ja avaa ladattu tiedosto, tai open the downloaded file ja seuraa asennuksen ohjetta.
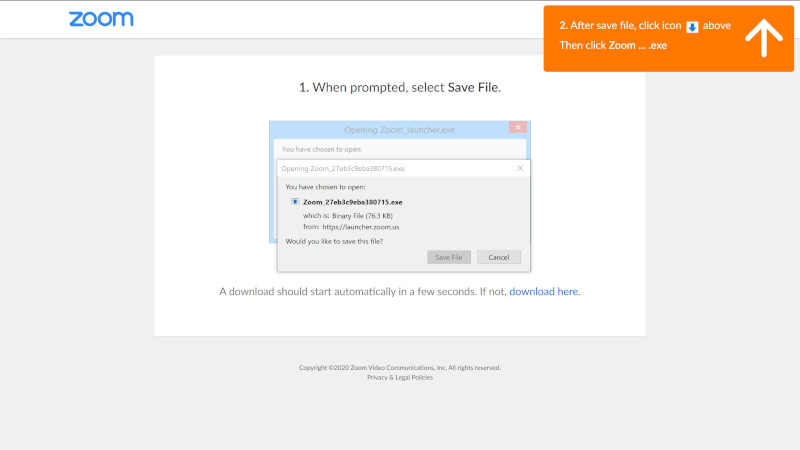
Step 9
Kun ohjelmisto on asennettu, se avautuu ja pyytää sinua kirjautumaan sisään tai log in. Käytä Zoomille käyttämääsi sähköpostiosoitetta ja salasanaa, eli email address ja password.
Voit klikata valinnan ruutuun “Keep me signed in”, eli pidä minut kirjautuneena sisään. Näin sinun ei tarvitse kirjautua uudelleen aina kun pidät Zoom tapaamisia. Klikkaa “Sign In”, eli kirjaudu sisään ja saavut tapaamis tilaan, eli virtuaaliseen neukkariisi.
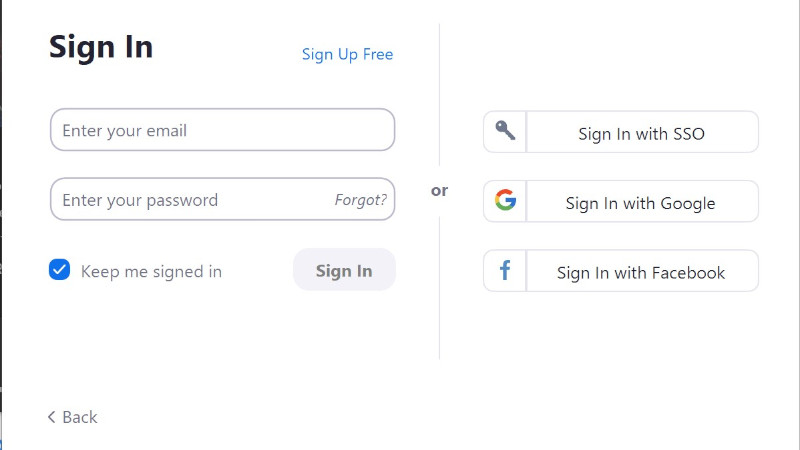
Step 10
Sinulta kysytään nyt “join with Computer Audio”, eli liity tietokoneen audiolla.
Tarkoittaa, että annat luvan kytkeä tietokoneesi äänet käyttöön. Sitä klikattuasi, kokouksesi voi alkaa ja voit kutsua muita mukaan.
Tulossa: Lue lisää käytöstä seuraavasta Kuinka käytän Zoomia? -oppaastamme